UE4.26にはColor Correct Regionという特定の範囲内に対してのみ影響を与える色補正をかけることができます。Color Correctは元々映像系の専門用語ですが、UE4にも様々なColor Correct機能があります。
今回紹介するColor Correct Regionはボリュームのように扱うことができ、特定の範囲に対してのみ影響を与えるという少しだけ特殊な機能です。早速使っていきます。
Color Correct Regionを使える状態にする
Color Correct Regionはプラグインとして提供されているので、まずはプラグインをオンにする必要があります。プラグイン検索で"Color"と入力すればすぐに出てくるでしょう。
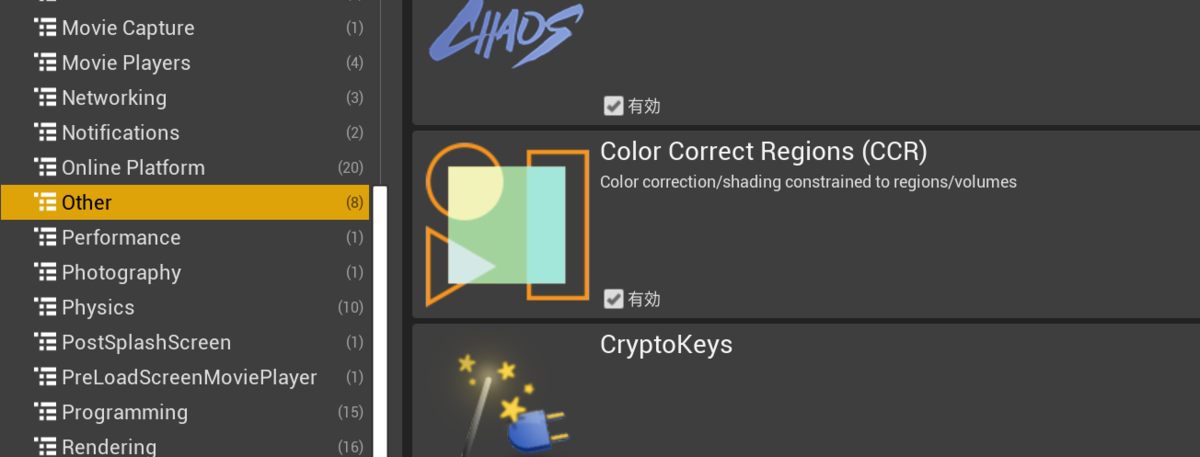
エディターを再起動後、"アクターを配置"タブから"Color Correct Region"と入力するか、"ボリューム"タブで"カラー補正領域(Color Correct Region)"というアクターを探してみて、まずは配置してみます。
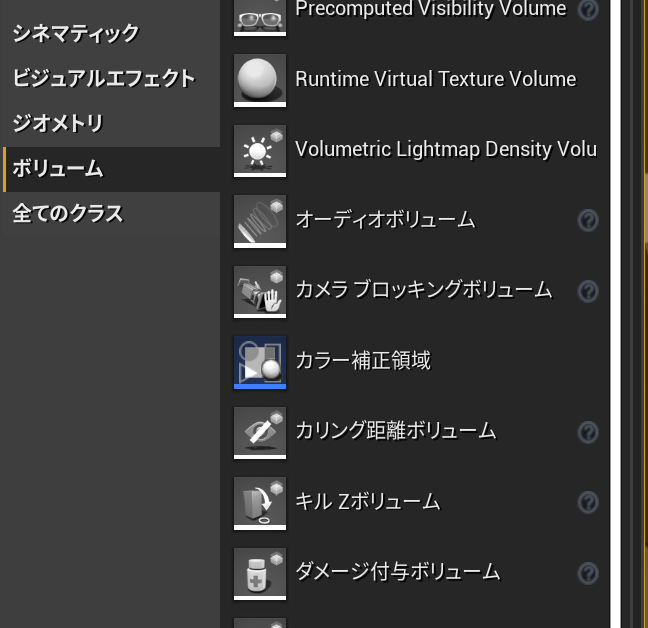
これで無事利用可能となりました。
Color Correct機能を使ってみる
使い方は非常に簡単です。詳細の中から"Type"で形状を選びます。SphereかBox辺りが個人的には使いやすいと思います。形状の大きさはトランスフォームのスケールで調整しましょう。
適当な大きさにして配置。
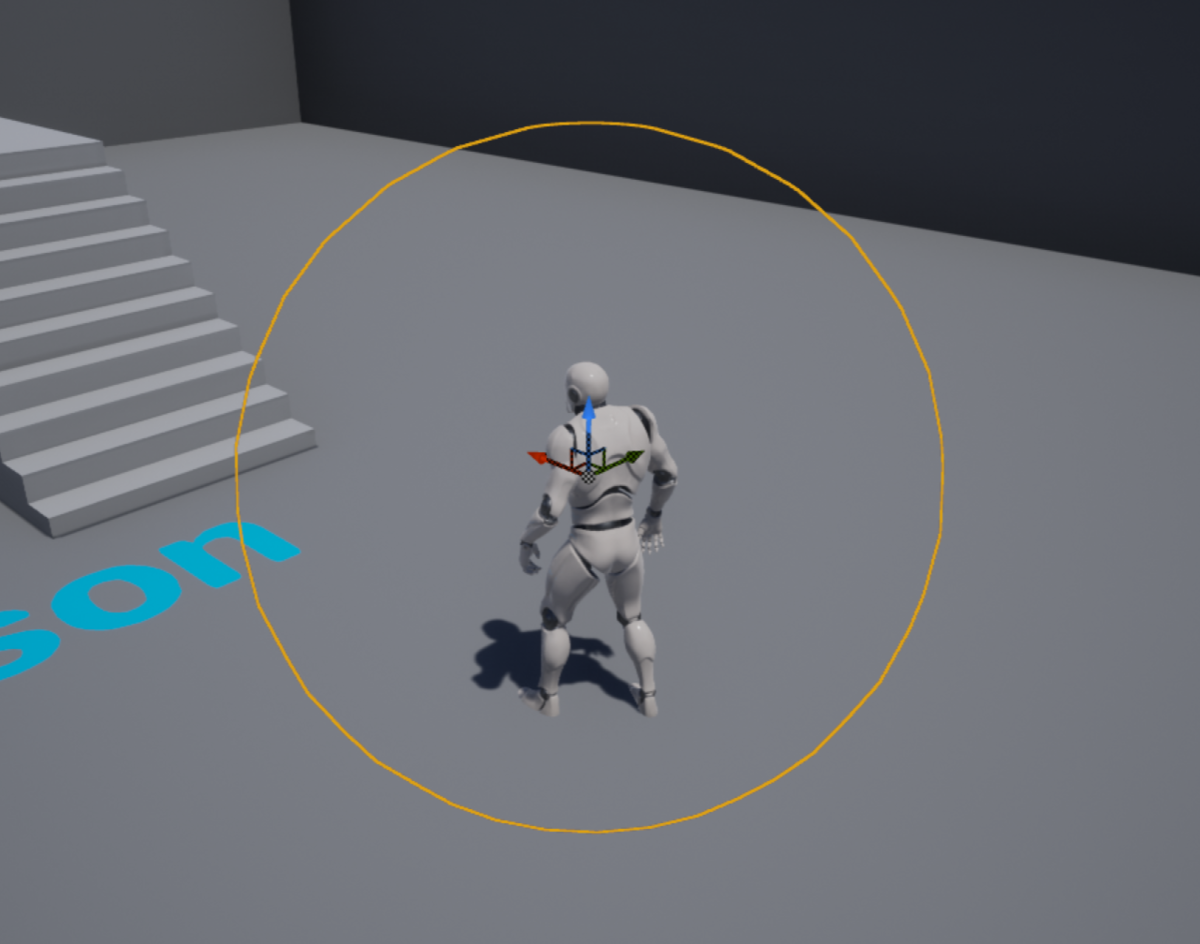
次に"カラー補正領域"アクターの詳細からColor Grading Settingsを開き、グローバルの中を触ってみます。試しに彩度を高めにしてみます。数値はマウスドラッグだと、0.0~2.0までしか弄れませんが、直接数値入力することで非常に高い値を入力することも可能です。
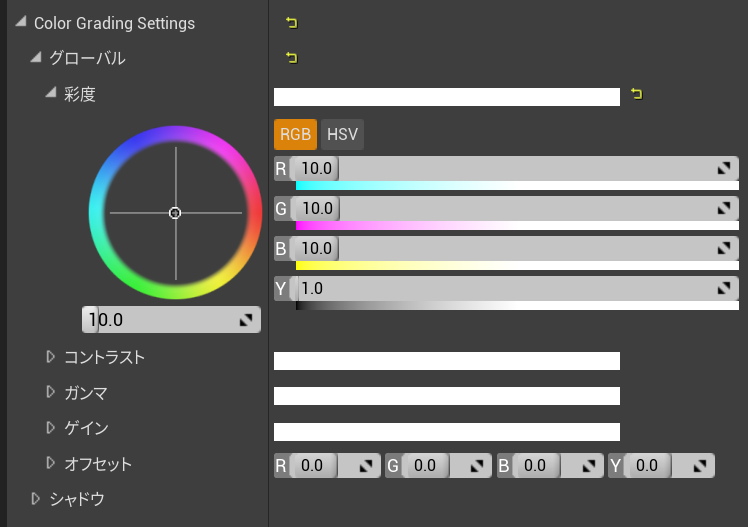
これで範囲内にいるアクターをみてみるとこんな感じです。
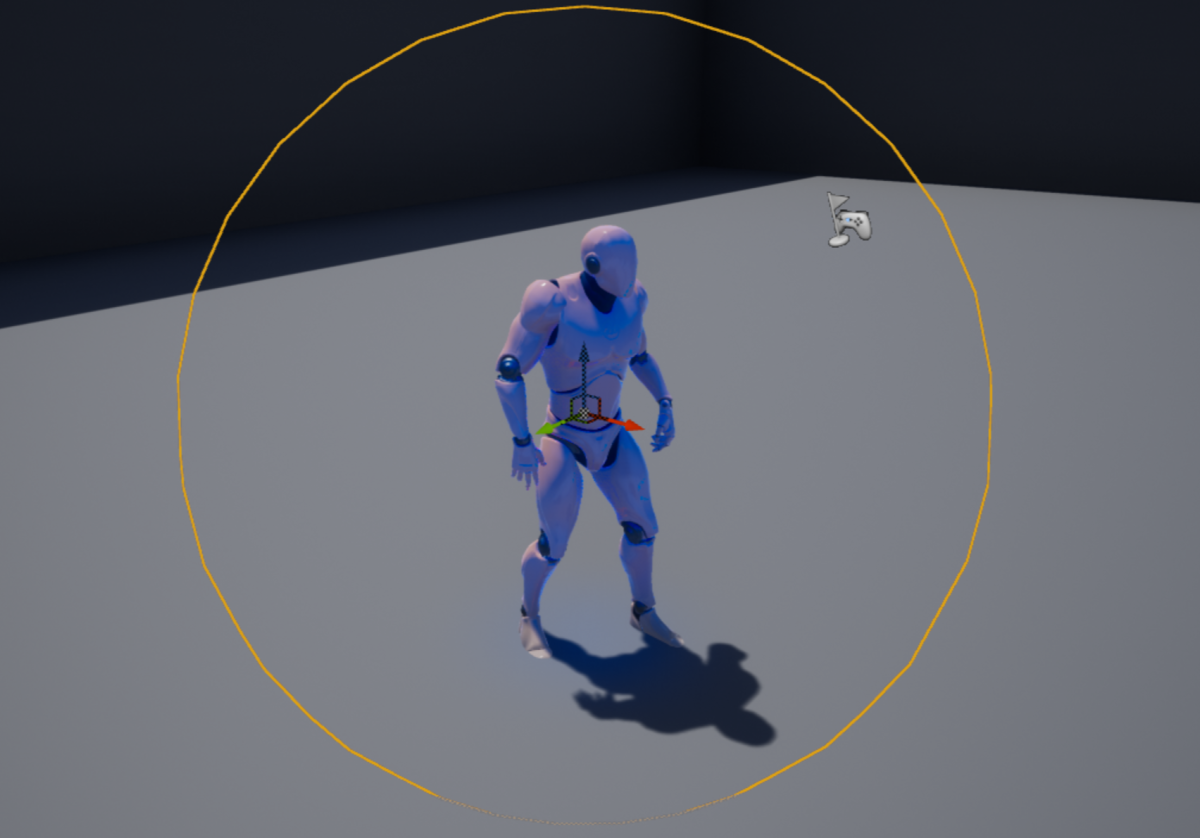
かなり強い補正がかかっており、全体的に青と赤が強めにでているような感じですね。更に"Falloff"を0.0にしてみると、範囲内に満遍なくカラコレされていることがわかります。

更にCustom Depth Stencilパスがプロジェクト設定で有効になっている状態で、"Exclude Stencil"のチェックをオンにして、メッシュを持つアクター側の"Render Custom Depth pass"と"CustomDepth Stencil Value"になんらかの値が入っていると、範囲内のアクターを除外することができます。
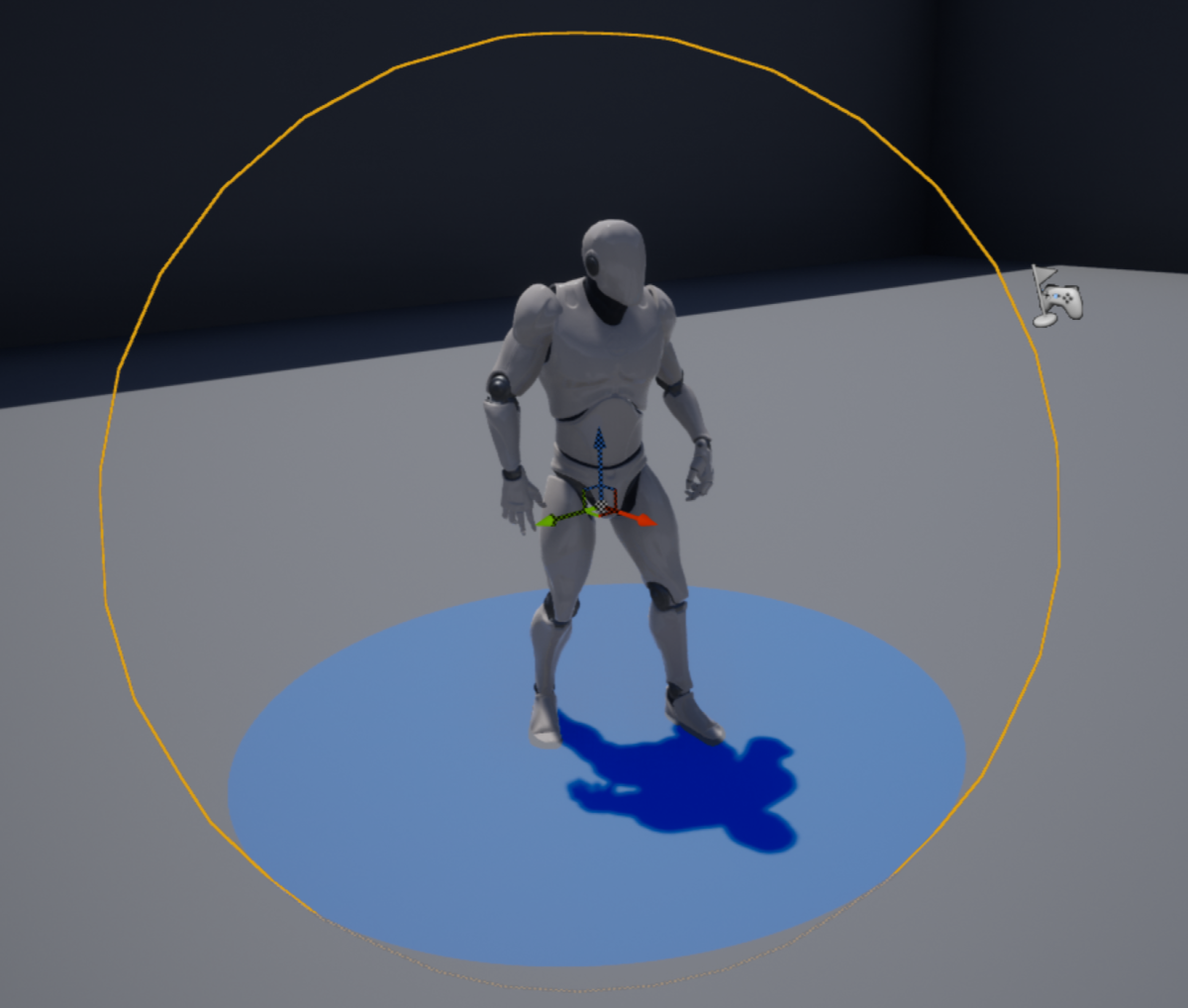
更に今度は"Invert"というチェックをオンにすることで、特定範囲外すべてに対してカラコレを行うことができます。これはゲームでも色々と特殊な演出にも使えそうですね!
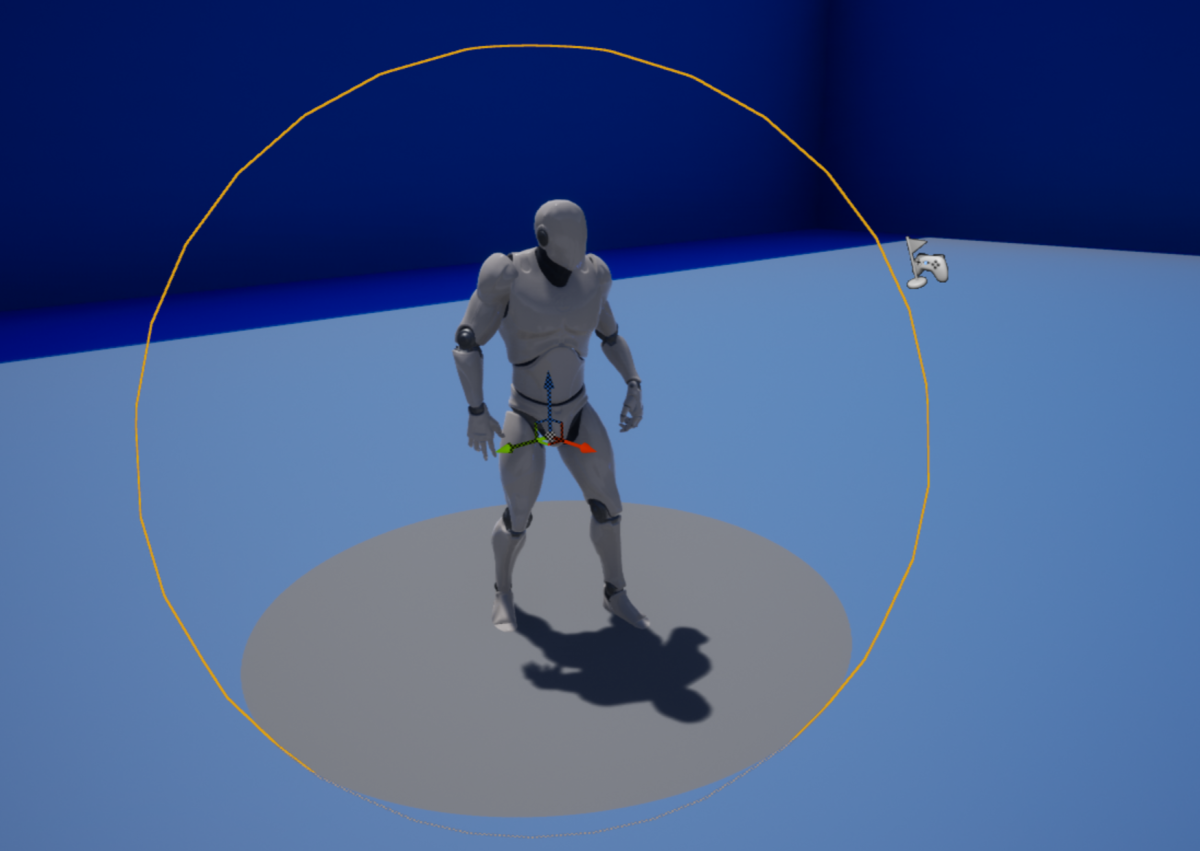
ちょっとした工夫で面白い絵になる
うまく活用することで面白い絵が作れます。
自分の周辺以外は真っ白な世界

入ってきたモノ全て真っ暗にしちゃうゾーン

自分の周辺と特定の対象のみ目立たせる

自分の周辺以外を真っ白にしてみる。#UE4 #UE4Study pic.twitter.com/PBQh0NZNyT
— alwei (@aizen76) 2021年4月29日
おおよそはポストプロセスマテリアルでも可能な内容ですが、様々なシェイプ形状で範囲を指定できるというのはなかなか便利ですね。ぜひ使ってみてください。