今回は簡単に作れる動く床の作り方です。アクションゲームとかではよく使いますので、ぜひ作ってみてください。
前提として、床となるスタティックメッシュだけ用意しておいてください。スターターコンテンツの中に入っているメッシュで十分です。
まずはメッシュを適当に配置します。

置いたメッシュを選択した状態で詳細パネルの中の項目ブループリントの中で"合成したブループリントで置換"を選択します。
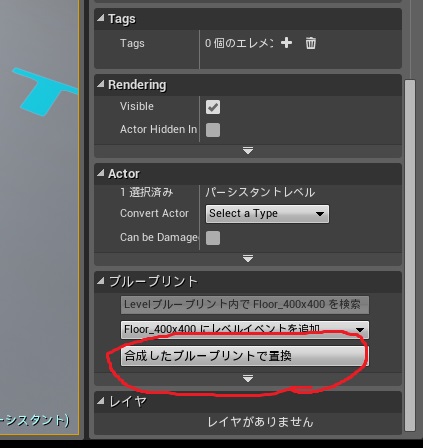
選択後、保存場所と名前を聞かれますので、適当な名前と場所を決めてください。
決定後に作ったブループリントを開き、グラフモードにします。グラフモードにしたら下記のように、イベントBeginPlayとタイムラインノードを作成します。
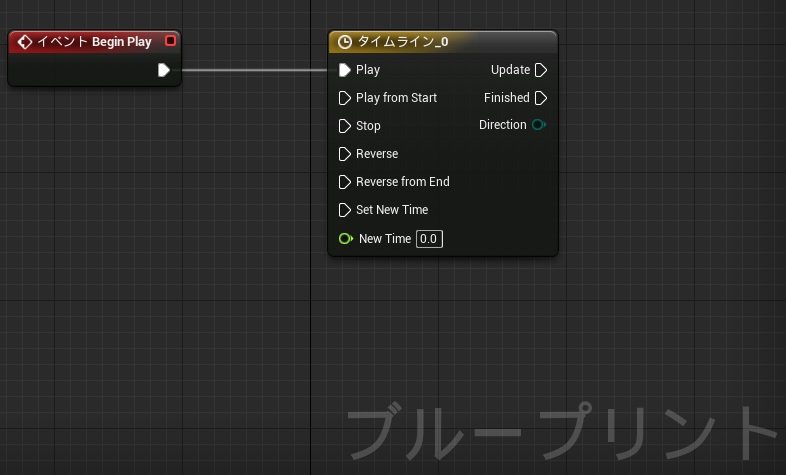
そのままタイムラインノードをダブルクリックで開き、タイムライン用のタブウィンドウが開きますので、ウィンドウ左上の"フロートトラックを追加"というボタンを押します。
"MoveValue"など何でもいいので、フロートトラックの名前をつけます。長さが5になっているので、扱いやすい偶数の4に変更します。その右の方にある"ループ"のチェックボックスもオンにしておきます。
フロートトラックはShift+クリック、もしくは右クリックから自由にキーを追加ができます。ここでは1秒ごとにキーを追加し、1秒後に値を"2"、2秒後に"0"、3秒後に"-2"、4秒後に再び"0"に設定します。設定ができれば下記の画像のようになります。
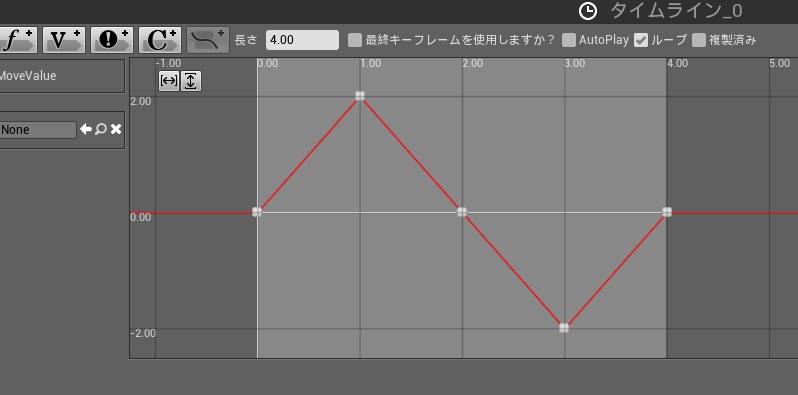
これでタイムラインが4秒間の間に返してくる値が設定できましたので、一旦閉じてもらうなりして、Event Graphのタブに戻ってください。あとは最後に下記の画像のようにブループリントを組んでみてください。
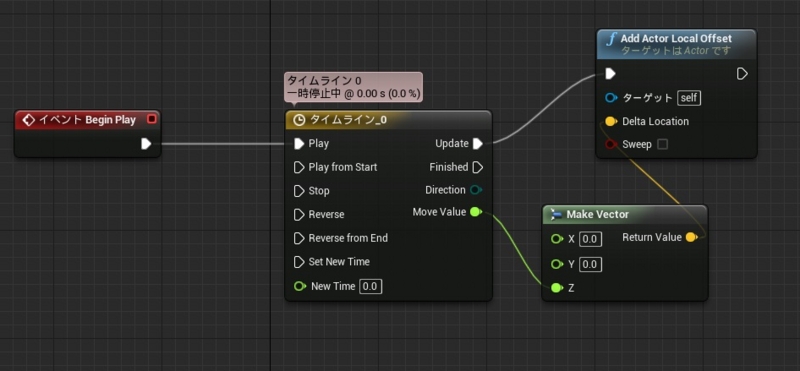
タイムラインの時間に合わせてZ値を返して、その値をアクターのローカルオフセットに設定します。これでもう上下に動く床の完成です!!

Z値を動かすと縦に上下しますが、YやXを動かせば当然横方向にも動かせます。タイムラインを調整すればもっと緩急をつけた動きもつけられますし、とても簡単です!!
ぜひ簡単に動く床を作ってみて、アクションゲームなどで使ってみてください!
※追記 周る床の作り方
というわけでくろろ先生のおかげで周る床はたったこれだけのブループリントで実現できるようになりましたとさ。 pic.twitter.com/Mn7aG8Hfeo
— alwei (@aizen76) 2014, 8月 25