今回は少し特殊なプロジェクト運用時に必要となるソースコントロールシステムについてです。
UE4ではPerforce、Subversion、GitなどのVCS(Version Control System)を利用可能です。
UE4ではこれらのことを"ソースコントロール"という呼び方で統一されているので、ここからは"ソースコントロール"で統一します。
UE4と相性が最も良いのはPerforceと言われていますが、何かと情報が少なく、使用にも制限があるのでSubversion(SVN)が最もおすすめです。
Gitでも可能かもしれませんが、UE4の場合には大量のバイナリーデータを扱うためにローカルリポジトリーの肥大化が顕著なためにおすすめはできません。
と、いうわけで今日はSVNを使ってインターネット上からでも利用可能となるSVNサーバーの構築方法についてを解説します。
必ずしもUE4だけの話ではないので、UE4以外においても利用可能な話となります。
Visual SVN Serverのインストール
まず前提として今回利用するサーバーはOSをWindowsとします。もちろんLinuxでもサーバーは十分構築可能ですが、UE4を使う人はWindowsが大多数なためにそういった方に向けて解説します。
サーバーにはVisual SVN Serverというソフトを利用します。
このソフトはGUI環境を使って、極めて簡単にSVNサーバーを構築することが可能です。
またクライアントソフトにはTortoiseSVNを利用します。
こちらはサーバーに接続する際にWindowsに統合されたGUI機能を使ってSVNを利用するためのツールです。
今回はサーバーの構築がメインとなるので、TortoiseSVNに関しては割愛します。
インストール方法は以下を参考にしてください。
ではVisual SVN Serverをインストールしていきましょう。
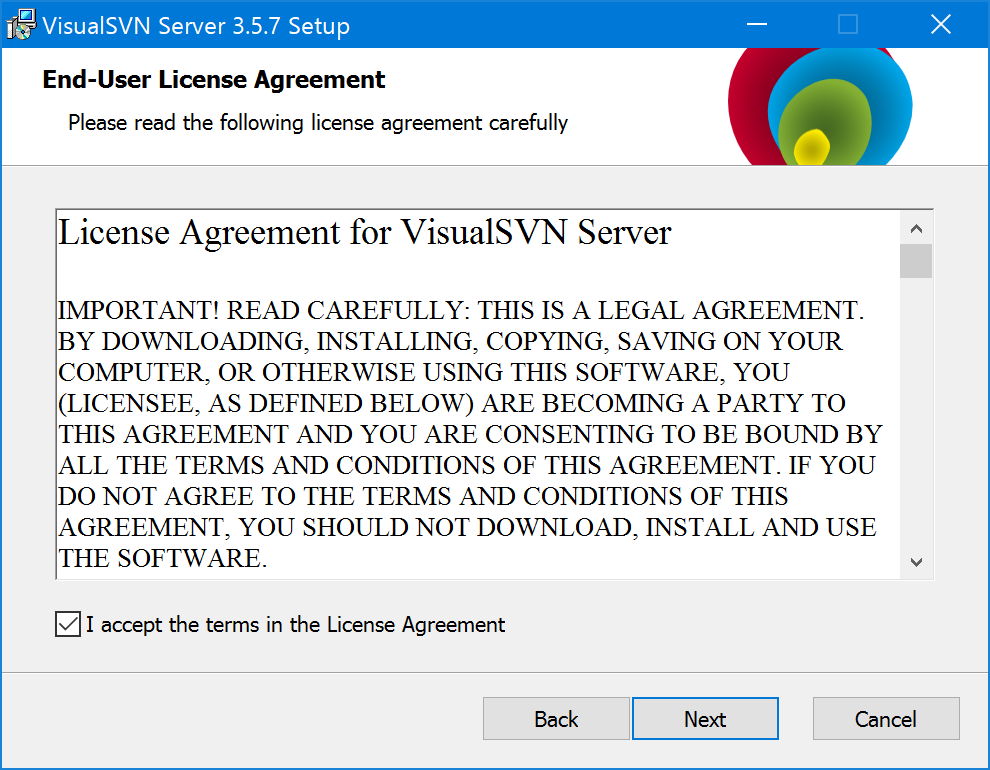
ライセンスに同意し、Nextで先に進みます。
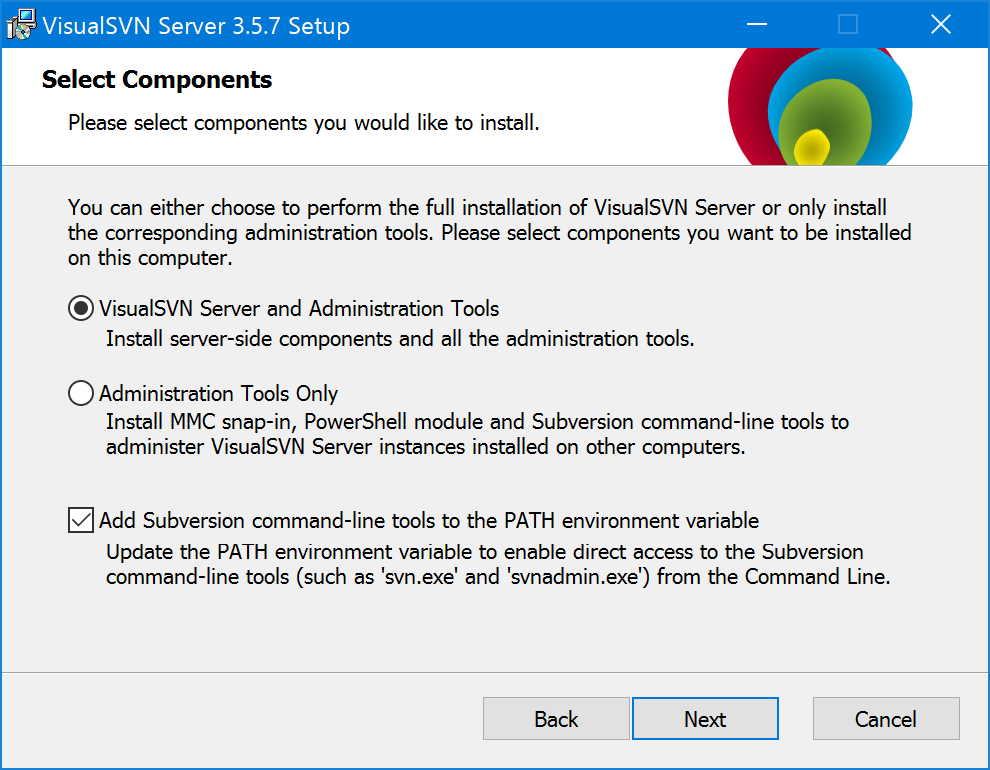
インストールコンポーネントを選択します。特に変更せずそのままNextでOKです。
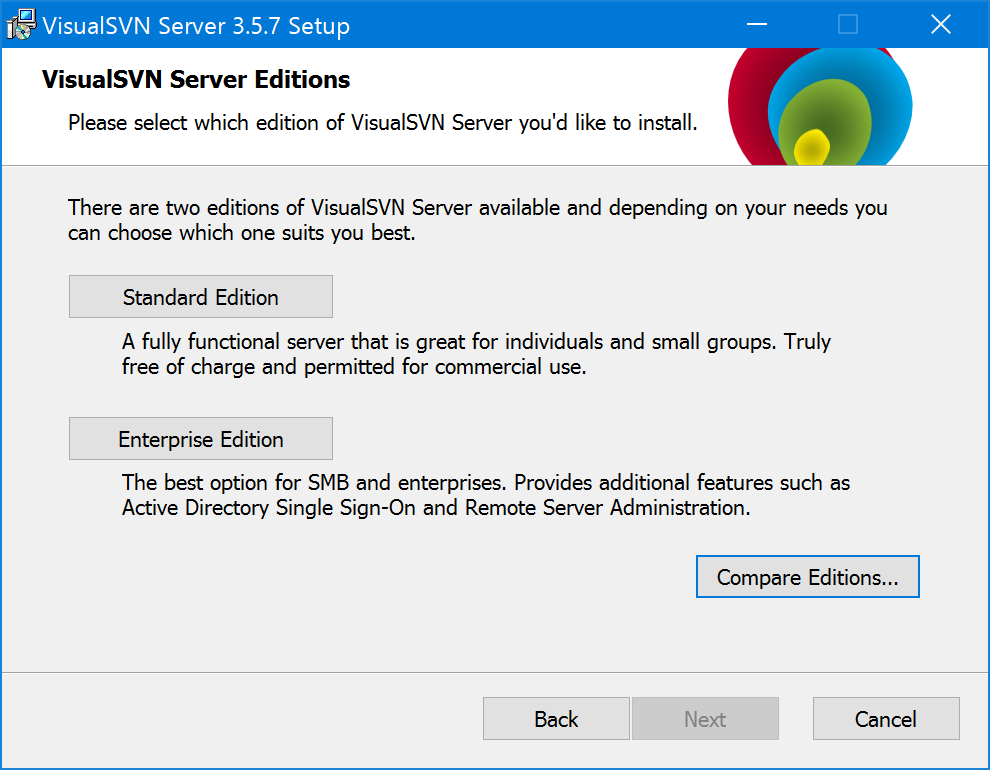
インストールエディションを選択します。Enterprise Editionは有料なので、今回はStandard Editionを選択します。
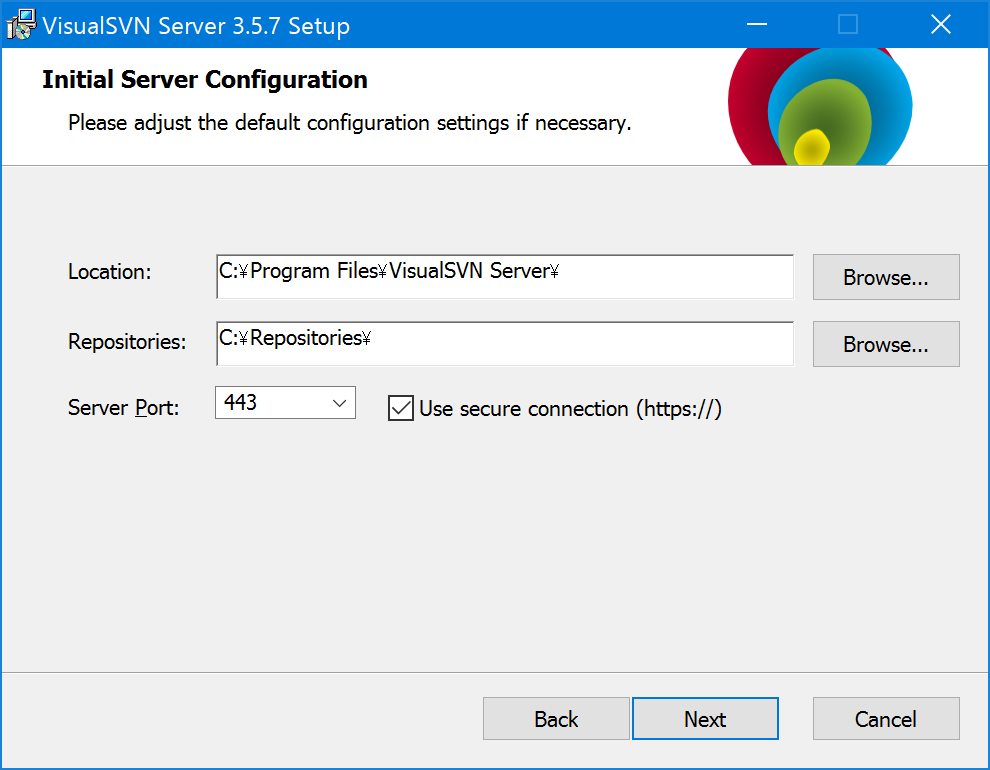
インストール場所を指定します。特に問題なければそのままでOKです。Repositoriesには実際にSVNリポジトリーとして、サーバーのコミット履歴など全ての情報が保存される場所となるので、別ドライブなど必要に応じて別の場所を選択します。
Server Portはサーバー自体が利用するポート番号です。基本的にそのまま"443"を利用すればいいのですが、既に別のサービスなどが443のポート番号を利用中の場合には別のポート番号を使用するように警告が表示されます。デフォルトでは"8443"というポート番号になるようなので、問題がなければそのままNextへ。
あとは画面に従いインストールを完了します。これでVisual SVN Serverのインストールは完了です。次はユーザーの作成とリポジトリーの設定です。
ユーザーの作成
Visual SVN Serverがインストールできたと思うので、起動させてみてください。"VisualSVN Server Manager"というのが正式なソフト名となります。
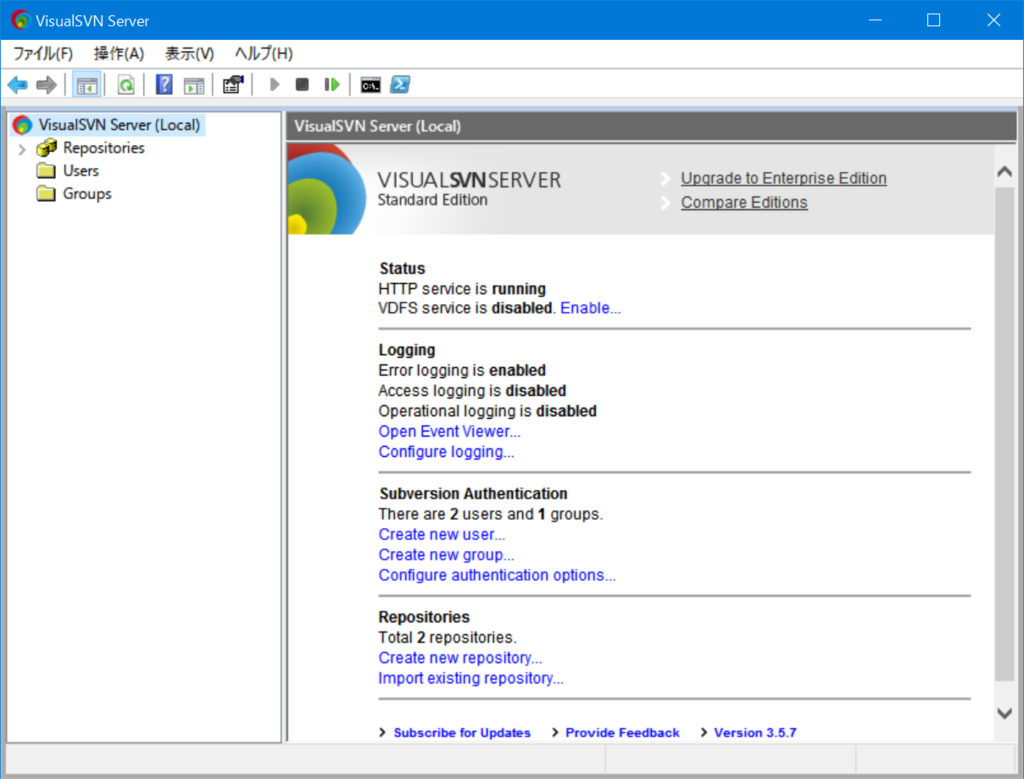
この画面から"Users"を右クリックし、"Create User..."でユーザーを作成します。この時にユーザー名とパスワードを入力すると新規ユーザーが作成されます。このユーザー名はサーバーへアクセスする際に必ず必要になります。パスワードも同時に必要となるので設定します。
ユーザーが作成されると、SVNサーバーにアクセスが可能となります。Webブラウザーを開いてみて、"https:localhost:443/"と入力します。localhost以外に、自分のPCのIPアドレスを直接指定することでも可能です。自分のPCのIPアドレスが知りたい場合には、コマンドプロンプトなどを利用して、"ipconfig"コマンドで確認してください。
ブラウザー上にセキュリティ証明書の問題と表示されますが、証明書を発行するには認証機関への申請が必要となるので、ここではあえて無視してアクセスするものとします。

アクセスするとさきほど作成したユーザー名とパスワードを求められるので、入力をします。

これで無事Visual SVNのサーバーへとアクセスができました。
リポジトリーの設定
では新規リポジトリーを設定しましょう。リポジトリーはサーバーの中心データベースのようなもので、コミットなどの履歴やファイル情報といったものが全て保存されます。プロジェクトにおける全ての情報が存在するといっても過言ではありません。
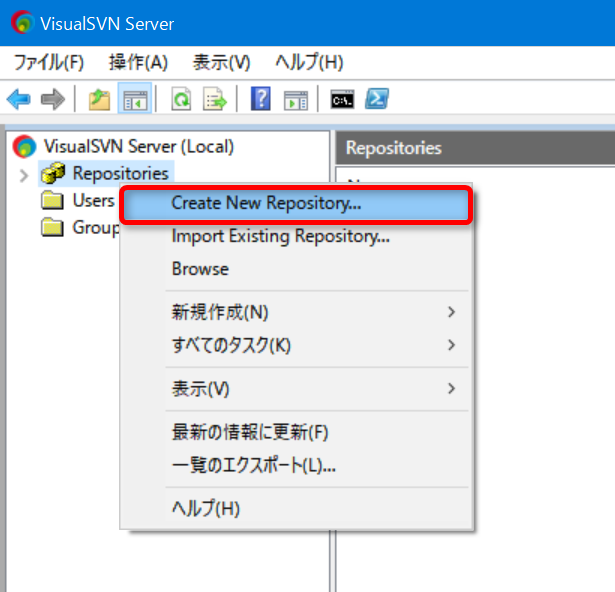
Visual SVN Server上で"Repositories"を右クリックし、"Create New Repositories"を選択してリポジトリーを作成します。

特に必要なければそのまま"Regular FSFS repository"を選択したまま、"次へ"を選択します。
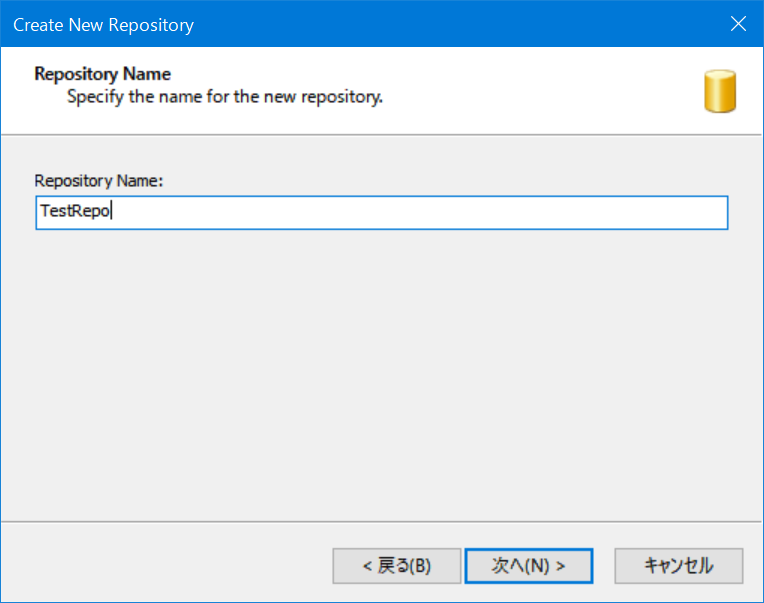
リポジトリー名にはプロジェクト名やコードネームなどをしっかり考えて入力しましょう。後から変更は基本的に不可能です。入力したら"次へ"を選択します。
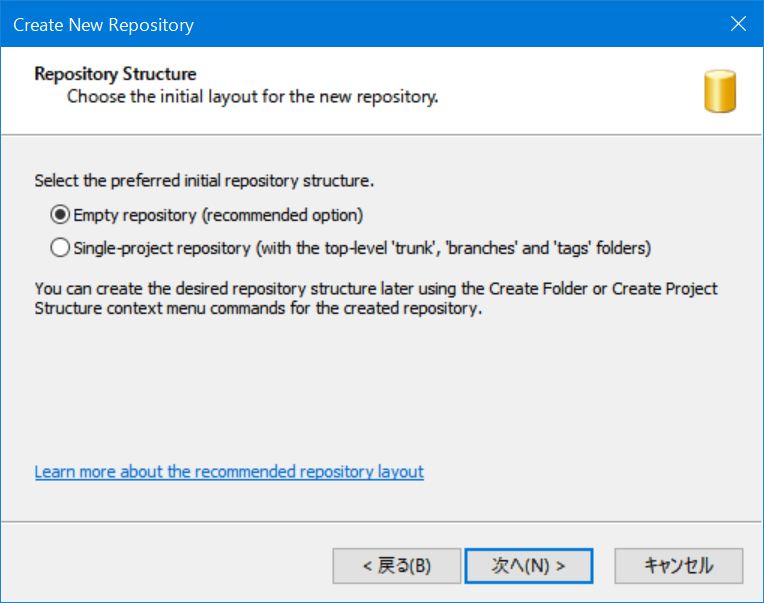
リポジトリーに必要となるフォルダーを追加した状態で作成するかを選択します。特に必要ないので"Empty repository"を選択して、"次へ"を選択します。

アクセス許可の設定を行います。デフォルトの"All Subversion users have Read/Write access"は全てのユーザーが読み書き権限をもっていることになります。ここを制限したい場合には"Customize permissions"を選択してユーザーごとに読み込み、書き込み権限を制限してください。

最後にリポジトリー情報が表示されます。ここに表示されるURLへアクセスすると、実際にリポジトリーへとアクセスが可能となります。確認だけを行ったら"Finish"を選択してください。
リポジトリーへのアクセス
サーバーが構築でき、リポジトリーが作成されたので、実際にアクセスしてみましょう。
先ほど表示されたURLへ直接アクセスすると、Webブラウザー上から確認ができます。

空の状態ですが、リポジトリーへとアクセスできています。
次にTortoiseSVNからチェックアウトしてみます。エクスプローラー上のどこでもいいので、右クリックから"SVNチェックアウト"をします。
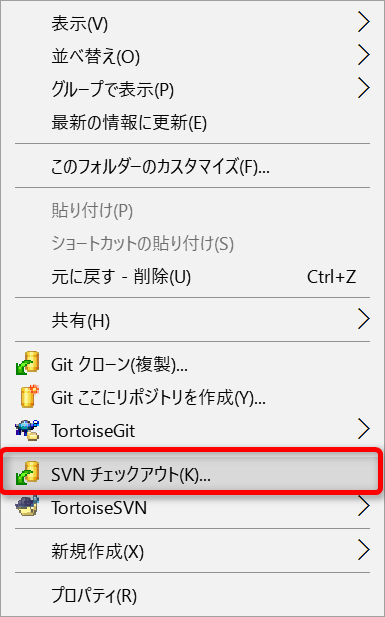
チェックアウト用の設定が表示されるのでリポジトリーURLやチェックアウト先ディレクトリーの設定を確認します。
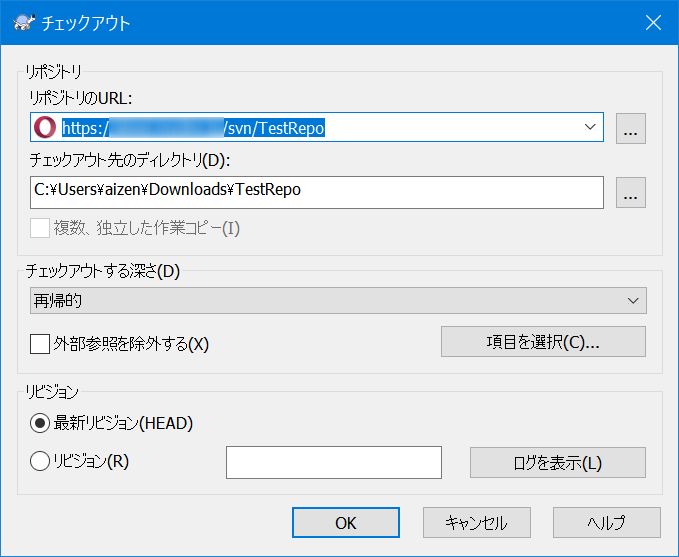
"OK"と選択するとチェックアウト時の情報が表示されて、無事チェックアウトが完了しますので、実際にサーバーからチェックアウトされたフォルダーを確認します。
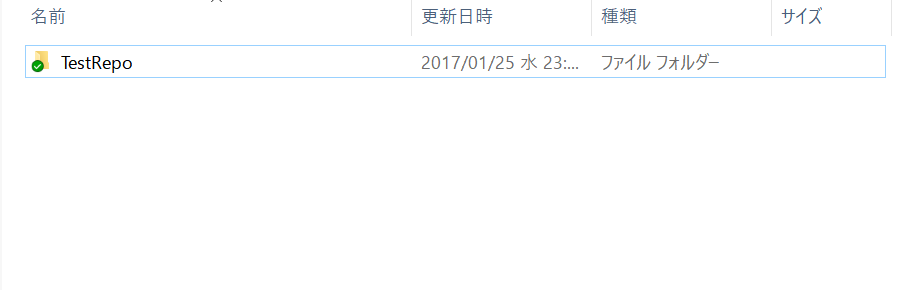
これでVisual SVNで構築したサーバーへと無事アクセスできていることが確認できました。これだけでもSVNを使ってすぐに開発が可能な状態です。
次回インターネットへと公開編
SVNサーバーを構築したので、次回はインターネット上へとこのサーバーを公開し、外からでもアクセスできるようにしていきます。今回はUE4を一切利用しませんでしたが、次回はUE4も利用する予定です。
多人数で開発をする場合にはローカルネットワークを越えてのアクセス手段は必須となってきますので、ぜひ活用してもらいたいと思います。
続き