UE5の新機能のひとつとして『Rewind Debugger』というものがあります。日本語では『デバッガを巻き戻す』という翻訳になっており、文章としてそのまま翻訳しているのかちょっと微妙な呼び方になっているので、この記事では『Rewind Debugger』という呼び方にしておきます。
さて、Rewind Debuggerについてですが、わかりやすく言えば名前の通りRewind(巻き戻し)しながら、アニメーションの情報を確認できるというデバッグ用の機能となっています。これまでもアニメーションのデバッグはPrint StringなどをBPに仕込みながら数値の値を確認するというのが主流でした。
Rewind Debuggerを使えば簡単にアニメーション情報を録画し、その間に発生したアニメーション情報を簡単に参照することができます。それでは実際に使ってみて使い方を覚えてみましょう。
Rewind Debuggerを有効化する
Rewind Debuggerを使うためにはまず有効化する必要があります。Rewind DebuggerはプラグインのAnimation Insightsの一部となっており、プラグインとして有効化してから再起動を行う必要があります。
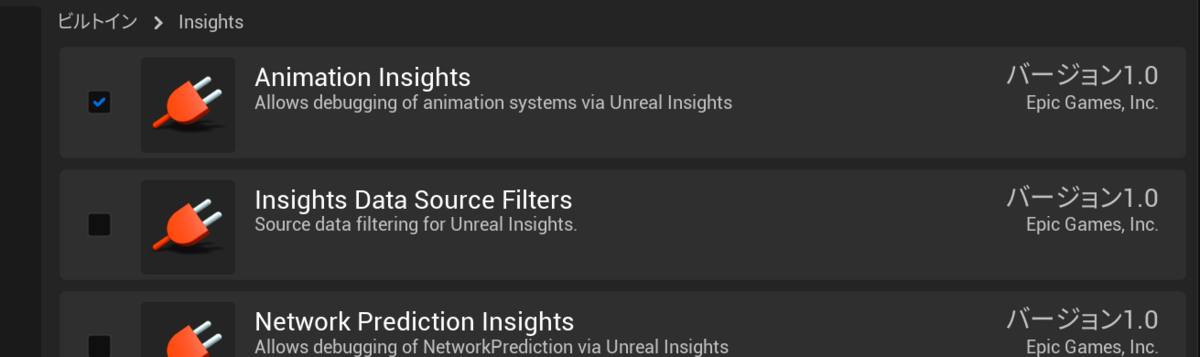
Animation Insightsはアニメーションの負荷情報を検証するためのプロファイルツールとなっており、Rewind Debuggerとは直接関係ありませんので特に今回触ることはありません。再起動が終わればいよいよRewind Debuggerが使えるようになっています。
Rewind Debuggerで収録を行う
まずはRewind Debuggerを開いてみましょう。メニューから"ツール"→"デバッグ"→"デバッガを巻き戻す"を選択します。
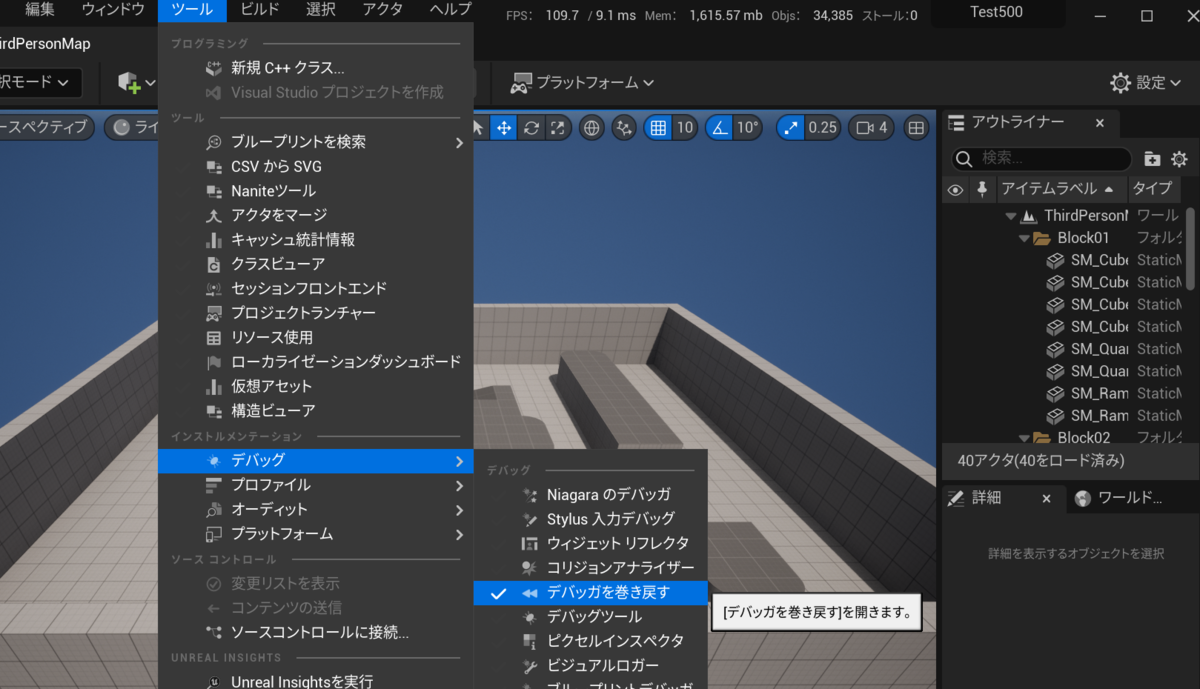
これでRewind Debuggerを開くことができました。使いやすくするためにどこかのタブをドッキングするといいでしょう。

次にプレイボタン(PIEモード)を押してゲームを実行します。ゲームが実行されたらRewind Debuggerウィンドウにある赤丸のレコーディングボタンを押します。これでそのあとはしばらくキャラクターを動かして収録作業を行います。

収録中…
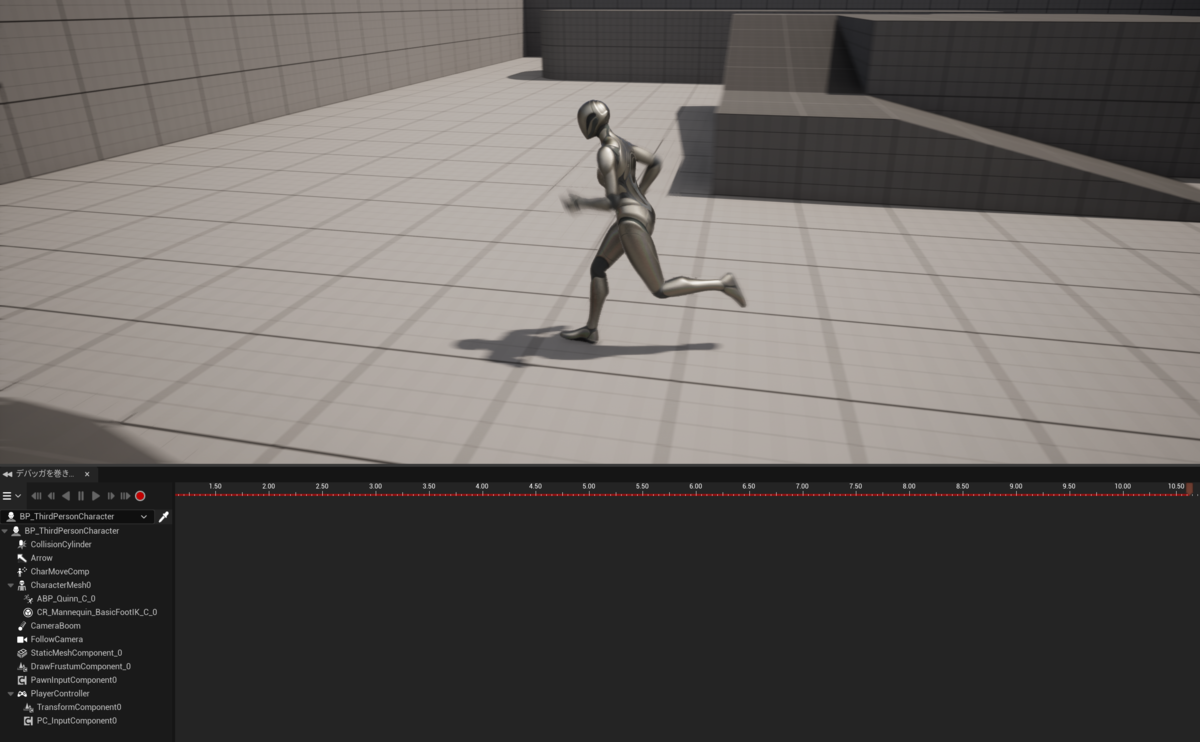
デバッグしたい部分が収録できたら再度Rewind Debuggerのレコーディングボタンを押して収録を完了します。
収録が終わるとタイムライン上に収録がされた状態となります。アニメーションがあるキャラクターアクターを選択することができますので、アニメーションブループリントがある場合はそれを選択してみましょう。選択すると、タイムライン上にタブが複数ありますので、"アニメーショングラフ"タブを開いてみましょう。ちなみにタブはコンポーネントごとに違う情報になりますが、アニメーションBPが最も沢山の情報を持っているようです。
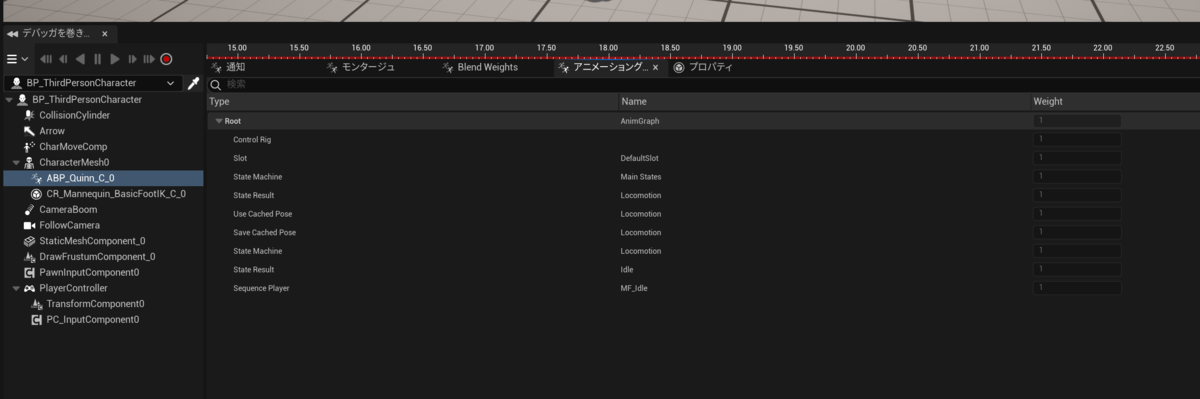
これで無事収録も完了しましたので、いよいよデバッグをしてみましょう。
Rewind Debuggerでデバッグをしてみる
いよいよ本番です。Rewind Debuggerの収録が完了しましたので、ゲームを一時停止状態にしましょう。
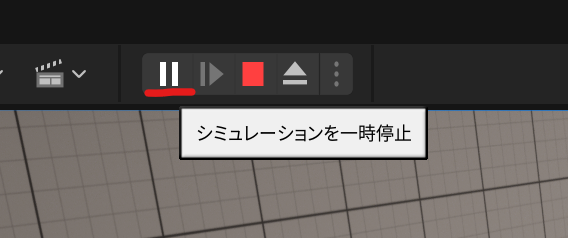
一時停止状態になればタイムラインを自由にシークできるようになります。シークするとタブの中の情報が変化していることがわかります。
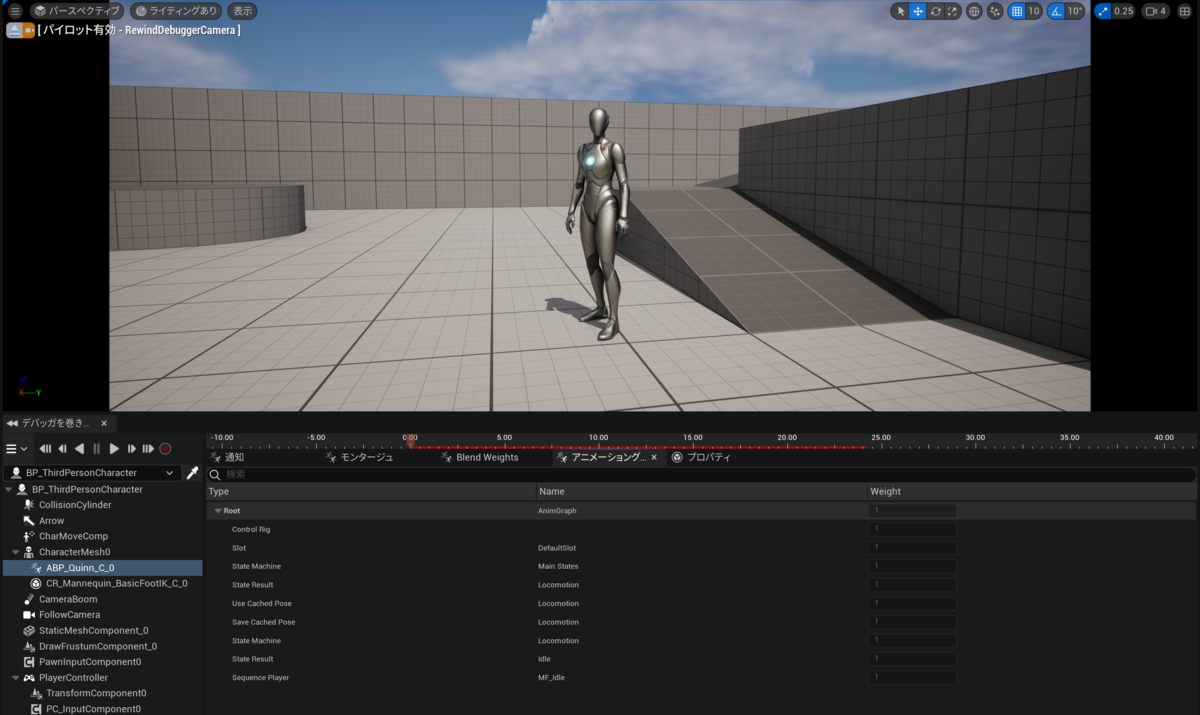
それでは実際に収録からデバッグまでの様子を動画で観てみましょう。
UE5新機能のRewind Debugger(日本語だとデバッガを巻き戻す)を試してみた動画。#UE5 #UE5Study pic.twitter.com/3vSdiN4PSN
— alwei (@aizen76) 2022年5月29日
このようにアニメーショングラフやブレンドウェイトなどの数値情報をシークバーを動かすことで全てのフレーム情報を参照することができます。アニメーションに関連する全ての情報にアクセスできるので、動きのあるモノの情報を簡単にデバッグすることが可能ということです。これはかなり便利な機能ということがよくわかると思います。