アップデート概要については公式フォーラム上で公開されています。
今回はかなり多彩なアップデートとなり、非常に重要な機能が沢山追加されています!
しかし、今回最も大きい要素としてはやはり、「リアルタイム レイトレーシング」でしょう。
まだ公式にも使い方は解説されていないので、取り急ぎ使い方を簡単に解説します。
これを見ればとりあえず使うことができます。
必要な環境を確認
レイトレーシングを利用するためには、ハード周りやWindows OSの最新版が必要だったりとなかなかハードルが高いです。これらが揃っていない場合、現状ではUE4でレイトレーシングを実行することは出来ませんので、環境が集まってから再挑戦してください。
1.Windows 10 October 2018 Update(Build Ver 1809) 適用済み
2.Geforce RTXシリーズもしくはQuadro RTXシリーズのビデオカードを用意
まずはこれらを先に揃えておきましょう。
起動時引数とプロジェクト設定の変更
レイトレーシングを利用するためにはDirectX 12が必須です。そのためUE4を実行する前にコマンドライン起動時引数"-dx12"を渡しておきます。これはUE4エディターへのショートカットを先に作成しておきましょう。
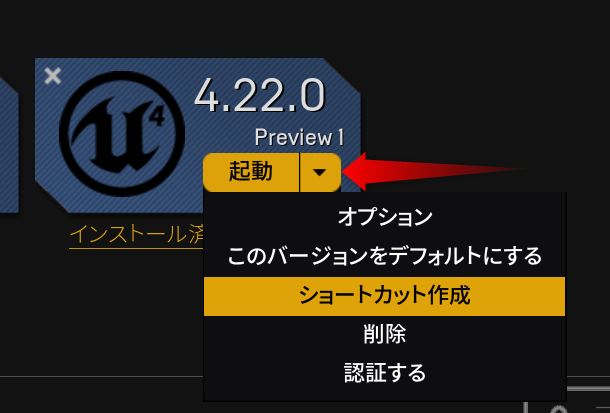
簡単に作成するためにはランチャーから上記のボタンから追加するのがお手軽です。デスクトップにショートカットが追加されているので、ショートカットのプロパティを開きます。
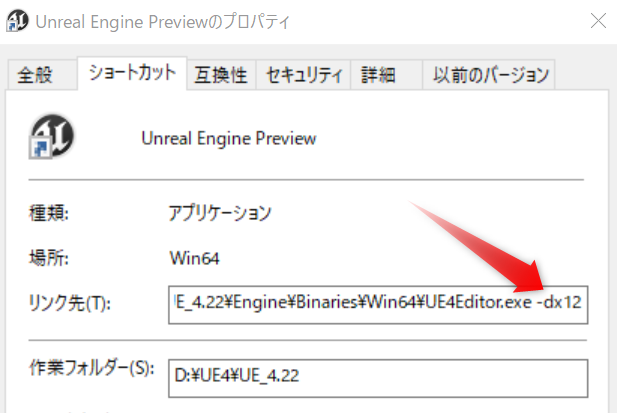
リンク先の項目の最後に、空白スペースをひとつ入れて、"-dx12"と入力しておきます。これでこのショートカットから開いたUE4プロジェクトはDirectX 12をレンダリング時に利用するようになります。
プロジェクトが開けたら、プロジェクト設定から、"Rendering"カテゴリーを開き、"Support Compute Skincache"にチェックをつけてから、"Ray Tracing"にチェックをつけて、あとはエディターを一度再起動します。
これでレイトレーシングを使う準備整いました!
起動してレイトレーシングを確認
この状態でプロジェクトを開き、実際にレイトレーシングされていることを確認します。ビューポート左上にある、"表示"→"Developer"から"Path tracing"と"Ray traching Debug"とオンにしておくことで、レイトレーシングパスやデバッグ表示を行うことができます。

無事レイトレーシング出来ていることが確認できます!ただし、画像からもわかるように、写り込みのもの同士が反射しあっても、それぞれが上手く写り込むことはありません。これが現状のリアルタイムレイトレーサーの限界とも言えるかもしれません。
コンソールコマンドで"r.RayTracing.*"と入力することで、沢山の設定値を変更することが出来ます。現状レイトレーシングの設定を変えるためにはこれしかないようです。サンプリングレベルを上げたりするとより綺麗になりますが、当然重くなりますので注意が必要です。
ひとまず、ここまででレイトレーシングができるようになりました!ぜひUE4.22を入れてリアルタイム レイトレを楽しみましょう!