さて前回に引き続き、シーケンサーを使ってアクターを操作していきたいと思います。
前回までの手順でシーケンサーは既に使えるようになっているはずです。
それでは実際にシーケンサーを使ってアクターを操作していきたいと思います。
アクターをシーケンサーに追加する
まずはレベル上に既に配置してあるアクターをシーケンサーに追加しましょう。
ここではカメラアクターを追加してみます。カメラアクターを追加する際には、ビューポートの視点を操作し、ビューポート左上にある"▼"ボタンを押して、"ここにカメラを作成"という選択をすることでそのままの視点でカメラアクターを作成することができて便利です。
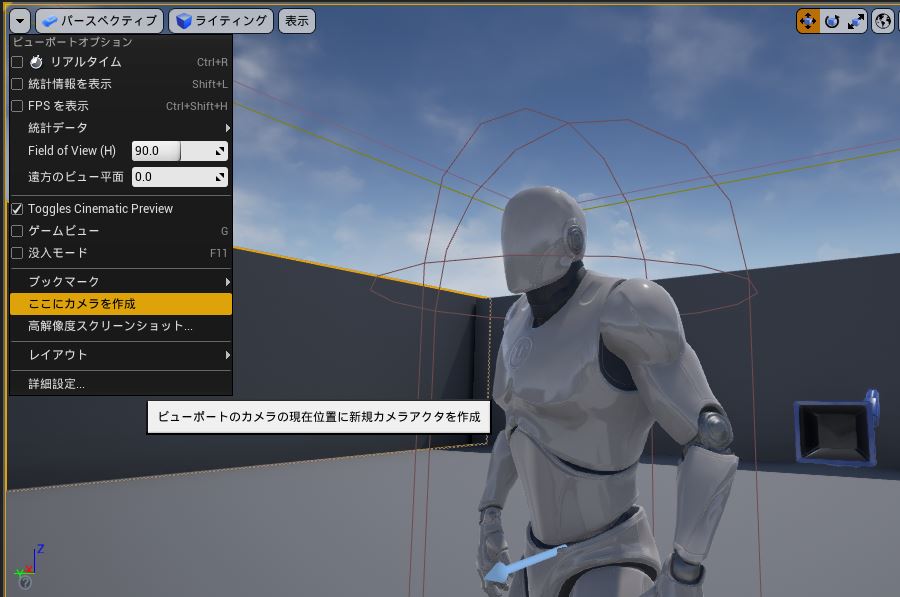
これでカメラがレベル上に追加されます。カメラアクターを選択している状態だとビューポート右下にPicture in Picture画像としてカメラアクター側の画面も見ることができます。

ではこのカメラアクターをシーケンサーに追加します。
シーケンサーパネルに移動し、"Add"ボタンを押し、"Actor to Sequencer"からカメラアクターを選択します。

カメラアクターがシーケンサー上にトラックとして追加されます。これでカメラアクターを操作することが可能となりました。
キーをトラックに追加する
トラックが追加されたら、"+ Track"ボタンを押すと、トラック上にキーとして打てる要素の一覧が表示されます。
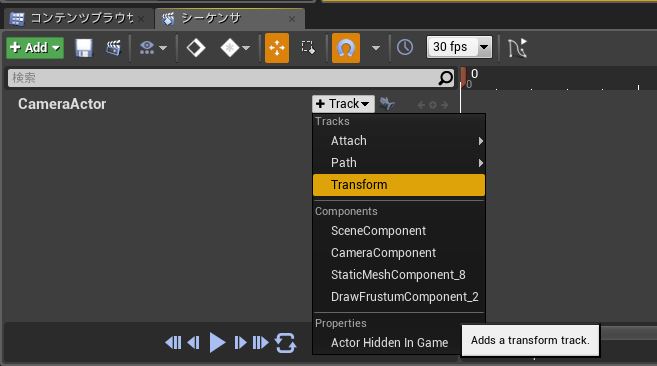
ここでは試しに"Transform"を選択します。"Transform"の中には更に"Location"、"Rotation"、"Scale"とあります。ここでは位置を変えるために"Location"を設定していきます。
なおカメラアクターには特殊な機能として、カメラの視点を現在のビューポートに反映させる機能があります。"+ Track"ボタンの隣のカメラアイコンを選択してみてください。
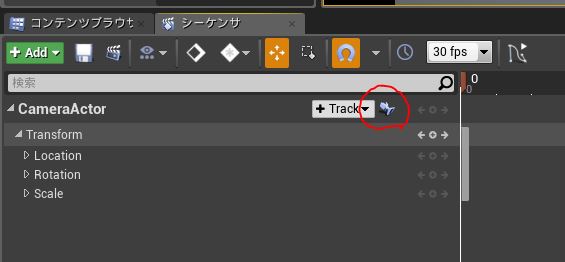
これで、エディターのビューポートがカメラアクターの視点に切り替わります。ここのままの状態でいつものビューポート操作でカメラ移動をさせることが可能です。
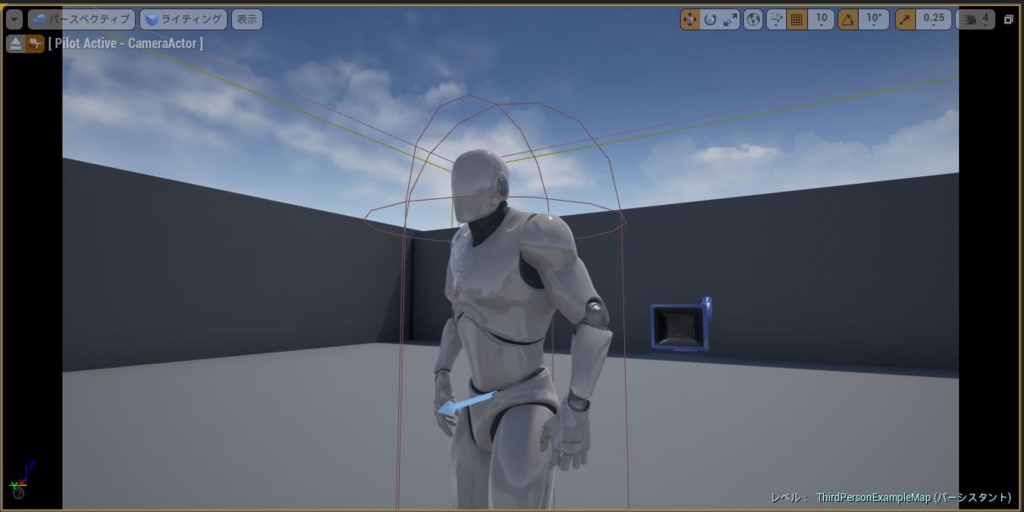
ではその状態で、キーを追加します。シーケンサーのトラックのシークバーが"0"の位置にあることを確認したら、"Location"の右側にある、3つの小さなボタンの真ん中の"+"ボタンを押します。
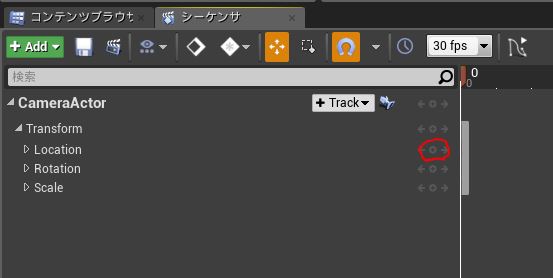
これでキーが追加されます。試しにシークバーを動かしてから再度"+"ボタンを押すと更にキーを追加することが確認できます。この要領でどんどんアクターの位置を変更しつつキーを設定していきます。
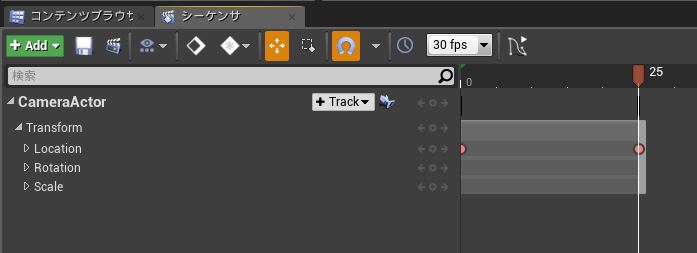
適当にキーを設定したら、左下にある再生ボタンを押して再生してみましょう。
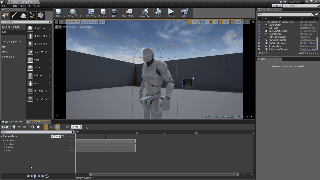
少し小さいですが、カメラが動いていることが確認できるはずです。今回は"Location"しか動かしていないので、カメラの位置のみの変更ですが、"Rotation"、もしくは"Transform"ごと動かしてしまえばカメラの向きも変わります。
これでカメラアクターの操作ができるようになりました。
次回はカメラの切り替えやアクターのトラック以外についてを解説します。