UE4.11からマチネに代わるシネマティックカットシーンツール、『シーケンサー』が本格的に導入されます。
本当はUE4.11正式版が来てからの解説にしようと思いましたが、なかなか正式版が来ないので、今回はUE4.11 Preview 6を用いて解説しています。
シーケンサーはまだベータ版なので、デフォルト状態では有効になっていません。
一度プラグインを有効にしてあげる必要があります。
メニューから"編集"→"Plugins"を開き、"Editor"の項目にある、"Level Sequence Editor"の"Enabled"にチェックをつけます。
そこでメッセージが表示されますが、"はい"を選択します。そのまま右下に表示される"Restart Now"ボタンを押し、再起動します。
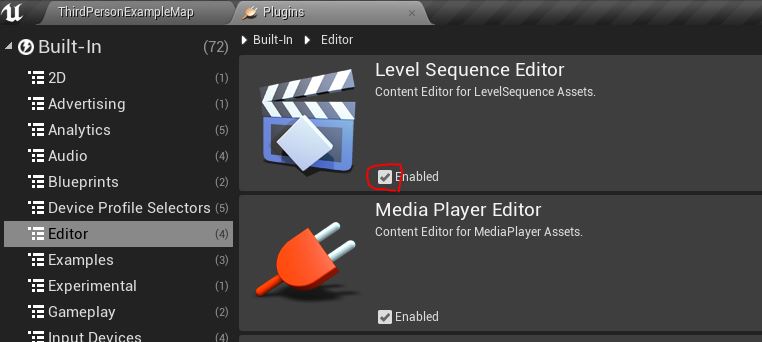
シーケンサーパネルを開き、ドッキングさせる
再起動完了後、メニューから"ウィンドウ"→"シーケンサー"を選択すると、シーケンサーパネルが開きます。
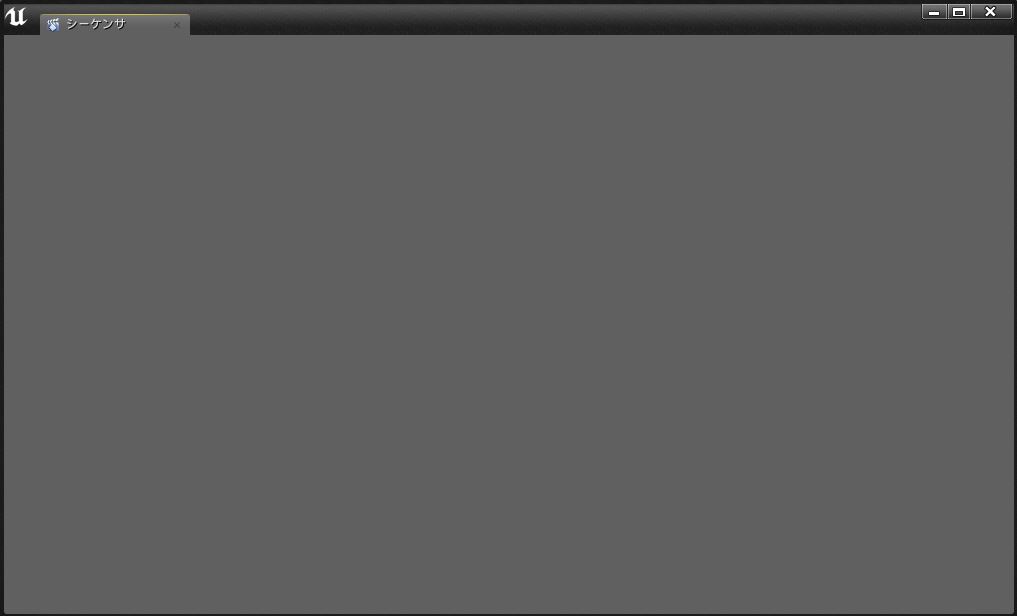
最初の状態では特に何も表示がありませんので、どこかにドッキングさせてしまいましょう。"シーケンサ"の文字部分をドラッグし、"コンテンツブラウザ"のパネルの横辺りにドラッグすると非常に見やすくて良いです。
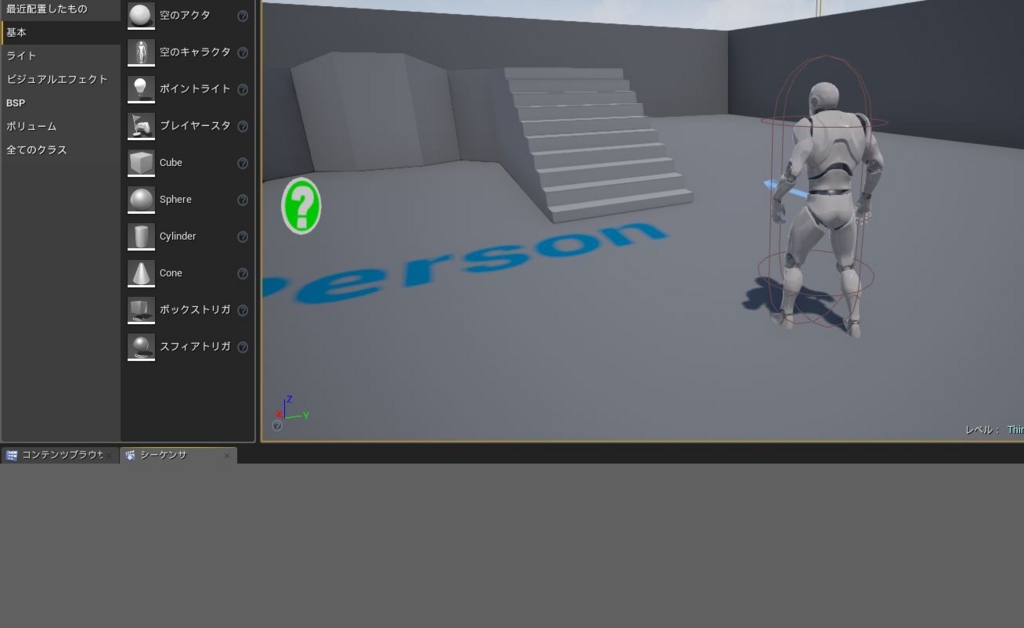
ドッキングが完了すればひとまずシーケンサーが使える状態になったので、次はシーケンサーアクターを作成していきましょう。
シーケンサーアクターの作成
マチネと同じようにシーケンサーもアクターを作成する必要があります。アクターの単位でシーケンサーを管理できるという点では同様ですが、シーケンサーの場合はレベルではなく、アセットファイルのひとつとして管理が可能です。
まずはシーケンサーのファイルを作成します。ツールバーの"Chinematics"ボタンを選択し、"Add Level Sequence"を選択します。

シーケンサーファイルの保存場所と名前を尋ねられるので、指定の場所に保存します。保存すると自動的にシーケンサーパネル上にUIが出現し、無事シーケンサーとして利用できるようになります。
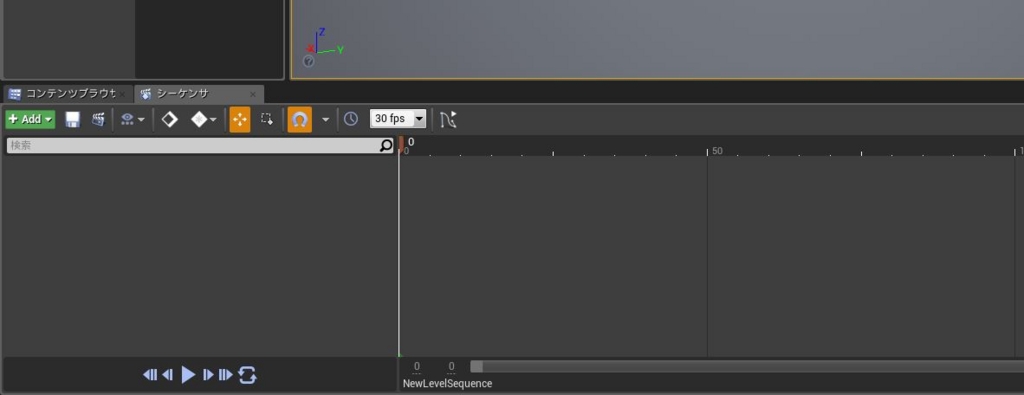
シーケンサーの各部についてを画像で説明します。
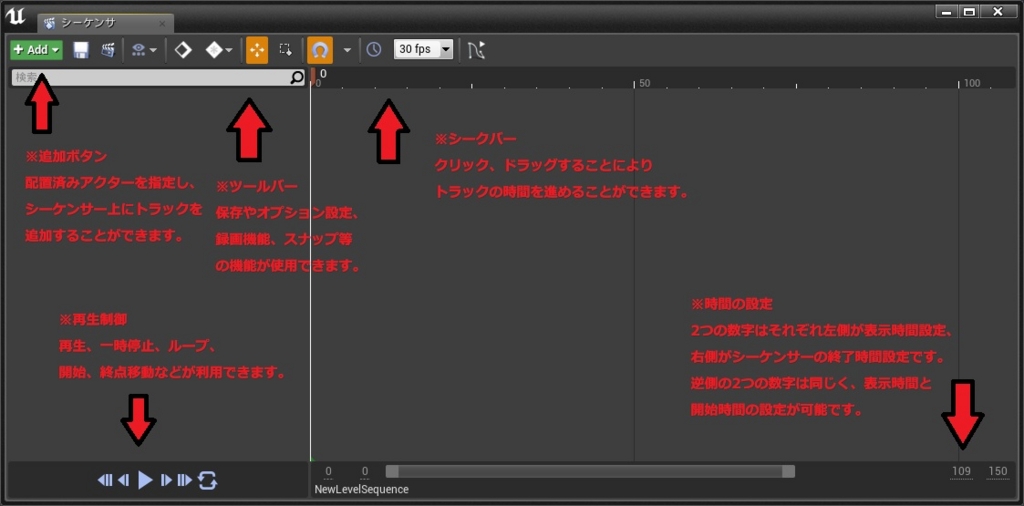
細かく解説をするとまだまだありますが、ここでは解説しきれないのでひとまずこのくらいに。
次回以降は実際にシーケンサーを使っていきたいと思います。