UE4をインストールすると、デバッグシンボルというものをインストールすることができます。
プログラマーの方であればこれがどういったものか知っている方もおられると思いますが、UE4をC++でビルドした際にデバッグ情報を含んでいるもので、C++プロジェクトを使用する際に様々なデバッグ機能を利用することが可能となります。以下はVisual Studioでの例です。
これはブループリントプロジェクトの場合には基本的に役に立つものではないので、最近のUE4のインストール時(UE4.11には含まれず)には省かれるようになっているようです。ちなみにデバッグシンボルというのはとても巨大なものなので、エンジン自体よりも容量が必要だったりします。そのためにデフォルトではデバッグシンボルが省かれているようです。
※最近のエンジンサイズは7GB、デバッグシンボルは8GBほどあります
このインストールを制御する際には、ランチャーのエンジンスロットのオプションからインストールを指示することができます。
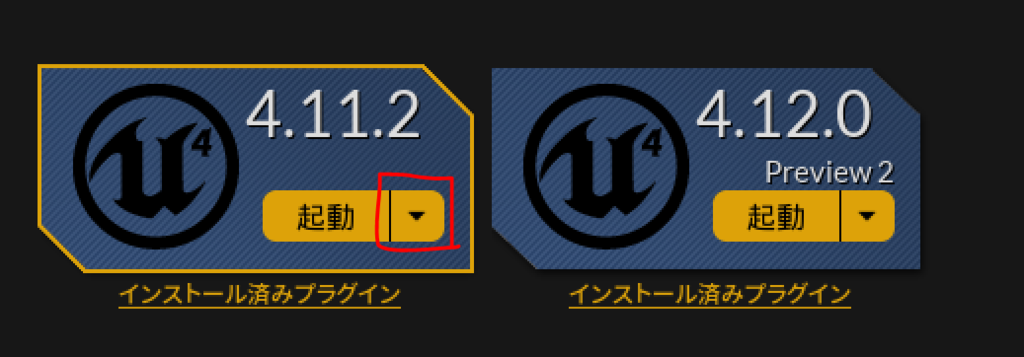
起動ボタン横にある"▼"をクリックすると、"オプション"を選択可能です。このオプションを選択するとインストール時のオプション情報を表示させることが可能です。
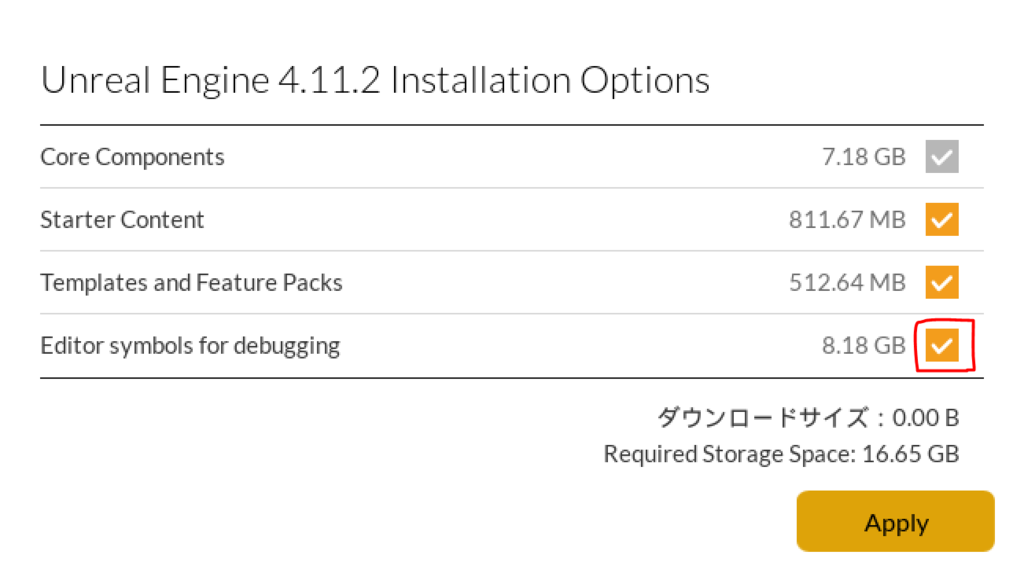
ここで、"Editor symbols for debugging"という項目のチェックボックスを入れて、"Apply"ボタンを押すとデバッグシンボルをインストールすることができます。逆にチェックボックスを外して"Apply"でアンインストールできます。
これでデバッグシンボルのインストールを制御可能です。
デバッグシンボルがない時のデメリット
デバッグシンボルはC++プロジェクトを利用した際に、エンジンコード内でブレークポイントをかけたり、変数のウォッチなどが可能となります。ブループリントプロジェクトの場合には当然エンジンコードのデバッグは不可能なので、これはデメリットと言うよりも別の問題かもしれません。
ひとつだけブループリントプロジェクトを利用している場合でも影響を受けることがあります。それはゲームのパッケージング時です。パッケージングを行う際にDevelopmentパッケージではデバッグ情報を部分的に含むことになるので、この場合はデバッグシンボルを含めておく必要があります。
あとは利用しているコードプラグインがデバッグシンボルを要求するようなこともあります。このような場合にもパッケージング時にエラーが発生し、問題となる可能性があります。このようなケースは詳しい方であれば対処が可能ですが、エラーを見ても対処できない人も多いかもしれません。
パッケージング時に少しでも無駄な手間を省きたければ、なるべくデバッグシンボルを含めておいた方がトラブルは少ないはずです。この辺りのことはパッケージング時の問題として覚えておくと後々に対処方法がわかりやすいかもしれません。